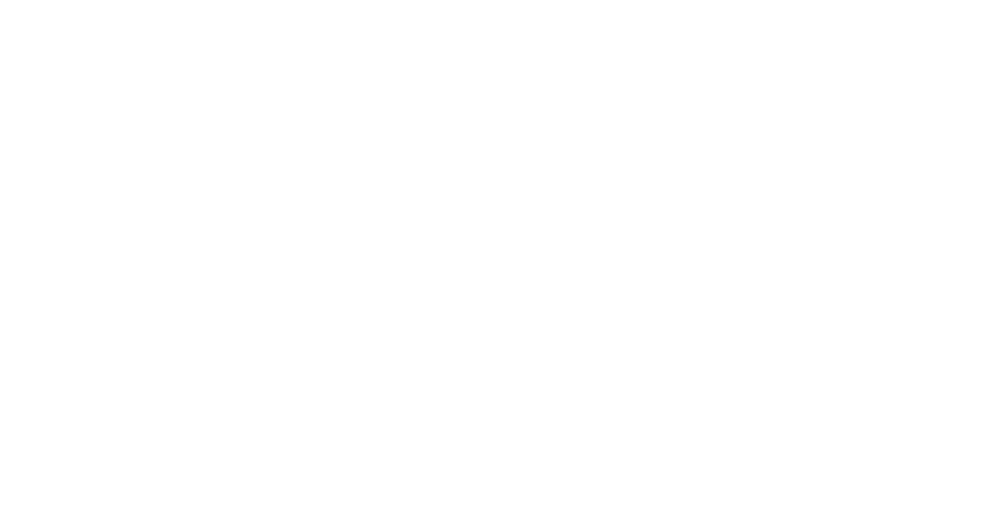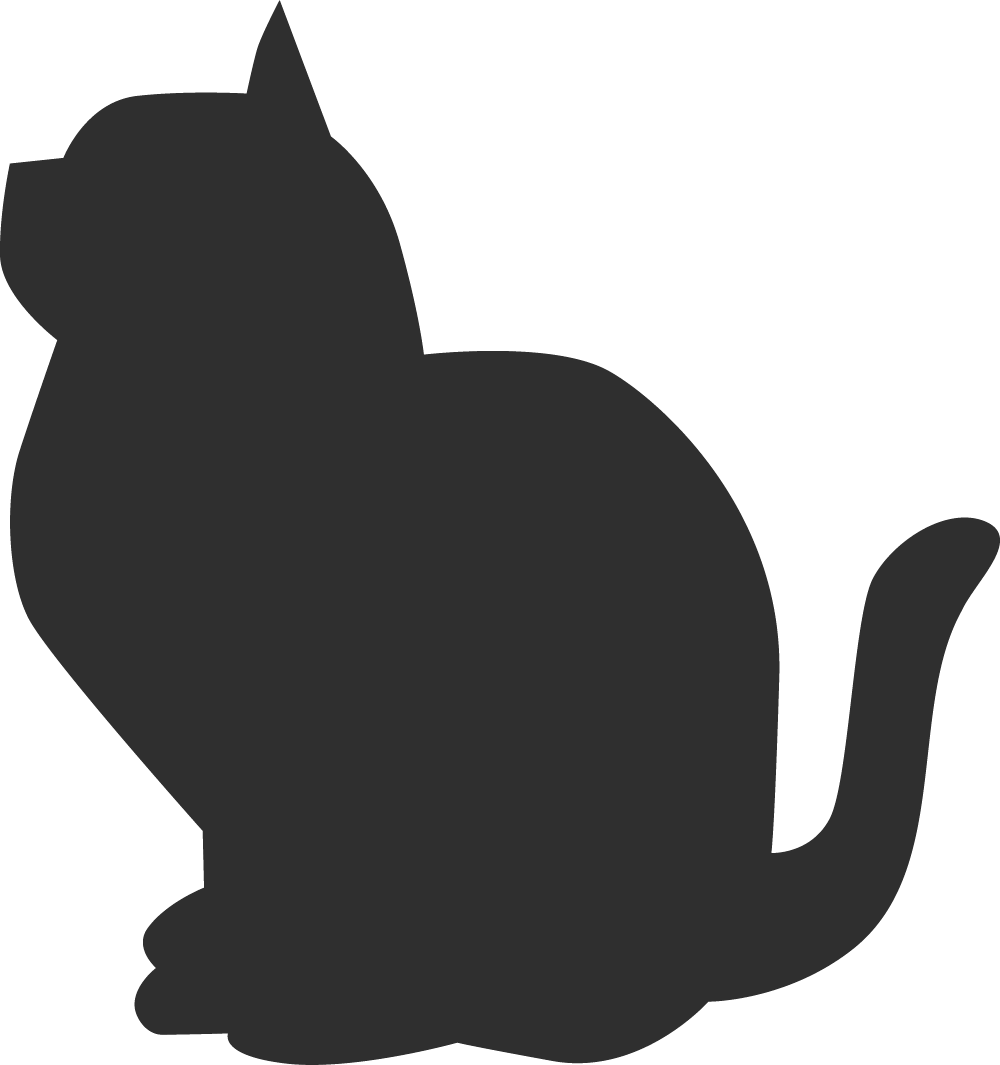誰も教えてくれない効率的なスプレッドシート&エクセルシート設計


日々の業務でスプレッドシートやエクセルシートを活用している方は多いでしょう。特に近年では、Microsoft Excel だけでなく、Google スプレッドシートなどのクラウド型の表計算ソフトの普及により、データの共有や共同作業が容易になりました。
しかし、いざシートを作成しようとすると、どのようなレイアウトで作成すれば良いのか迷ってしまうことはありませんか?
本記事では、関数に触ったことがあるレベルの方を対象として、スプレッドシートやエクセルシートを効率的に設計するためのポイントをご紹介します。計算しやすいシート作成のヒントが満載です。ぜひ、参考にしてみてください。
目次
表示用シートと入力用シートを分ける
「見やすいシート=使いやすいシート」と考え、表示用の領域と入力用の領域をひとつのシートにまとめていませんか?
一見効率的に思えるこの設計ですが、計算式が複雑化したり、手入力が多くなったりと、作業効率を悪化させてしまう原因となります。
本当に効率的なシート設計は、データを入力するだけの簡素な「入力用シート」と、印刷などを想定した見やすい「表示用シート」に分けて構築することです。
「表示用シート」は、ピボットテーブルなどの機能を活用することも可能です。
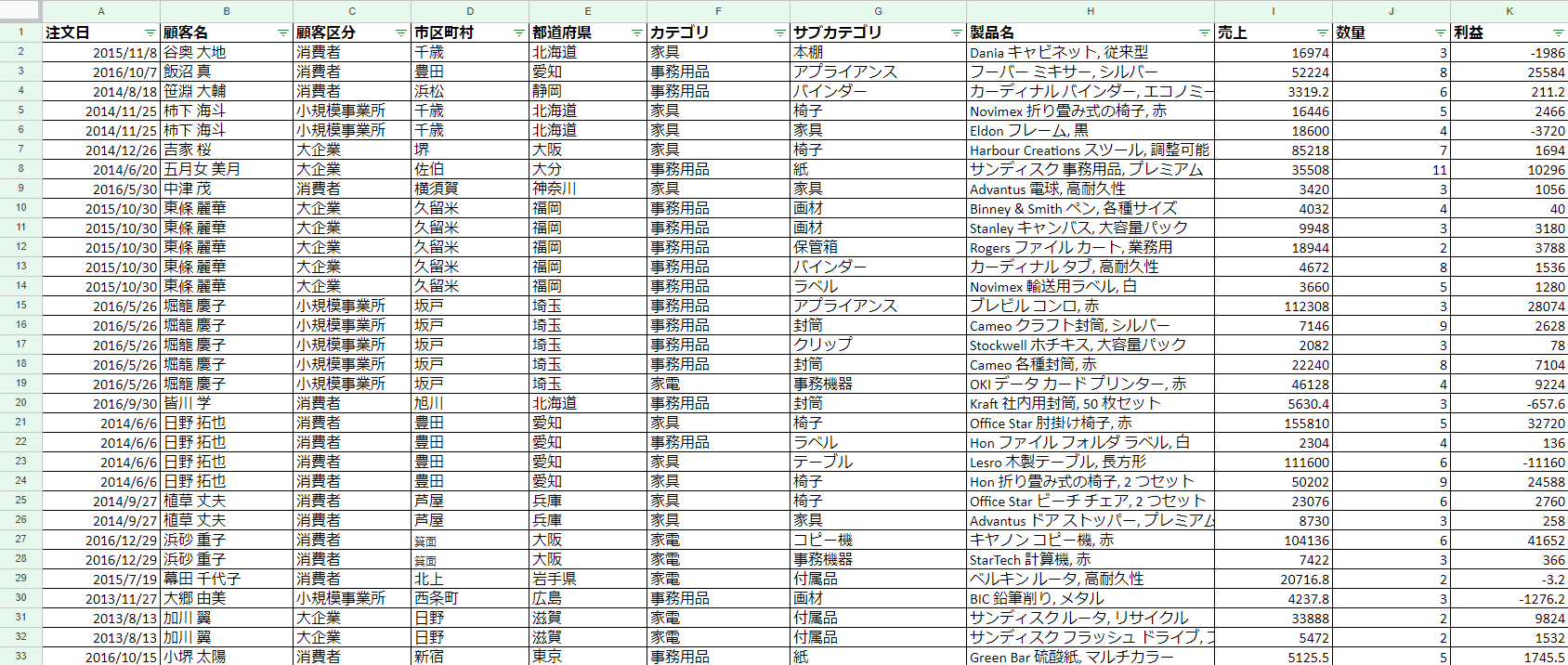
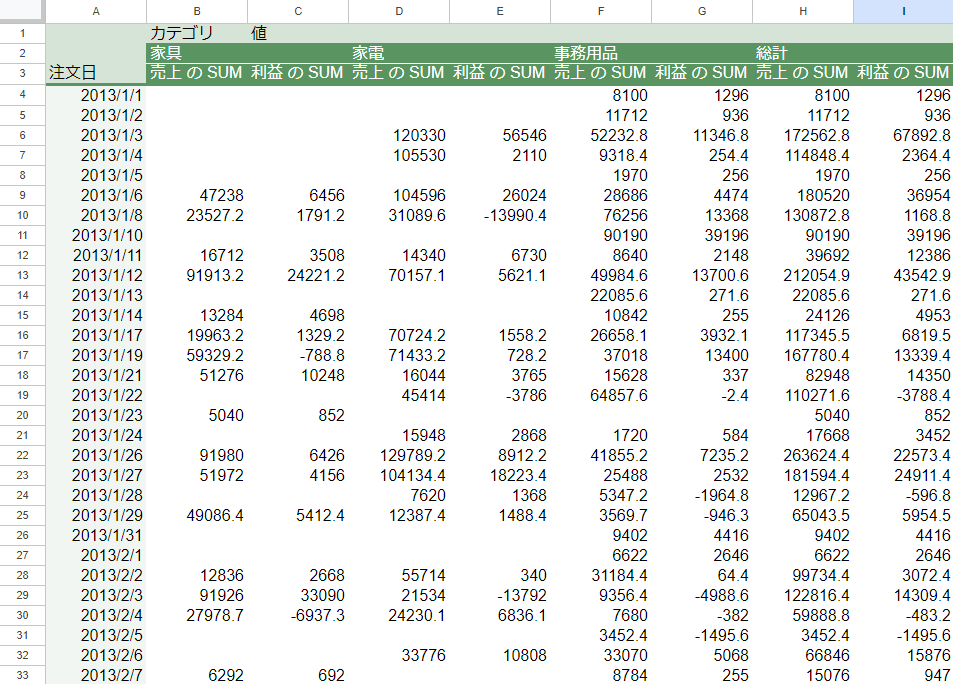
セル結合は使わない
セル結合は見た目を整えやすい反面、後からのデータ処理の妨げになる可能性があります。セル結合を多用すると、計算式が複雑になったり、データの並べ替えやフィルター機能が正常に機能しなくなる可能性があります。
セル幅を調整することで、見栄えを損なうことなくレイアウトを調整できます。細かなレイアウト調整が必要な場合は、スプレッドシートやエクセルシートではなく、ドキュメントやワードの使用を検討しましょう。
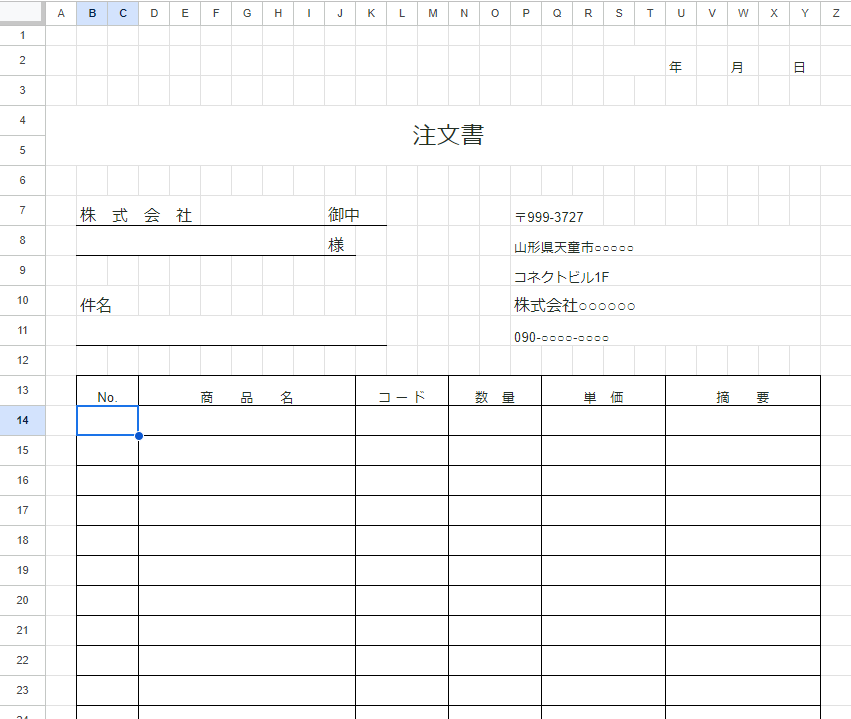
罫線は統一する
外枠は太線、中の罫線は細線、合計の行は二重線など、罫線を使い分けることで見やすいシートを作成できます。しかし、罫線を複雑に設定すると、コピー&ペーストの際に罫線が乱れる原因になります。
シート全体で罫線の種類を統一することをおすすめします。シンプルな罫線であっても、データが見やすく整理されていれば、十分に伝わるシートを作成することが可能です。
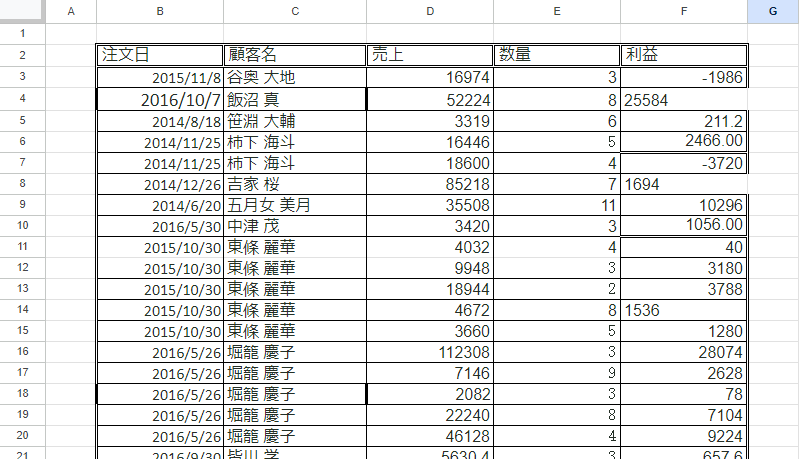
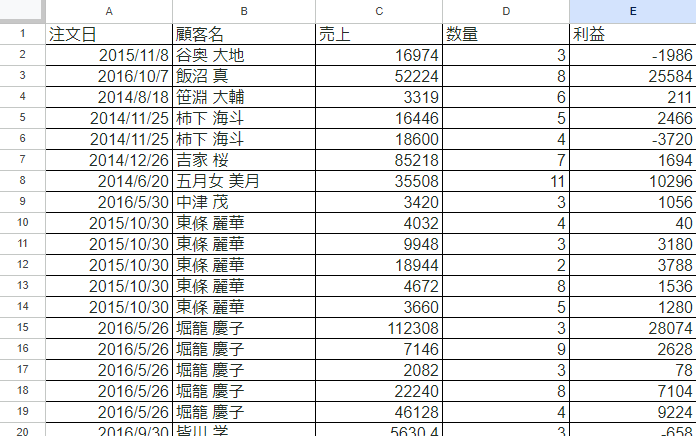
条件付き書式を利用する
特定の条件を満たすセルに自動で書式を設定する「条件付き書式」を活用することで、作業効率を大幅に向上できます。
例えば、「売上目標を達成した場合にセルを緑色で塗りつぶす」「納期が迫っている場合はセルを赤色で表示する」といった設定が可能です。
条件付き書式を活用することで、手作業で書式を設定する手間を省き、ヒューマンエラーを減らすことができます。
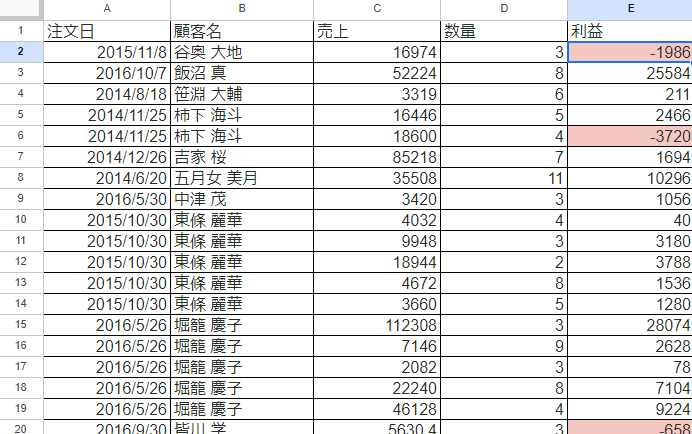
相対参照、絶対参照、複合参照を理解する
数式をコピー&ペーストする際、参照するセルが自動的に変更される「相対参照」、特定のセルを固定して参照する「絶対参照」、行と列のどちらかを固定する「複合参照」を理解することで、数式の活用範囲が大きく広がります。
「$」記号や「F4」キーを駆使して参照方法を使い分けることで、効率的にシートを作成できます。
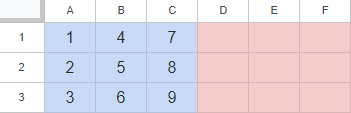
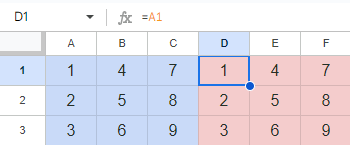
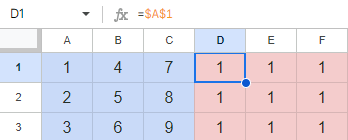
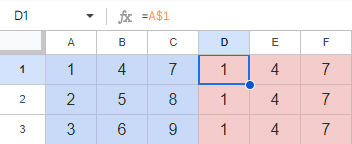
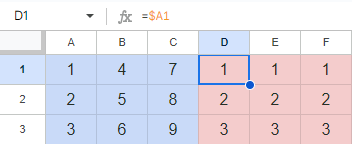
月ごと、年ごとにシートの複製が必要な場合は他の管理方法を検討する
「2024年7月のシート」「2024年8月のシート」「2024年9月のシート」…といったように、月ごとや年ごとにシートを複製していくと、月や年をまたいだデータ分析が困難になります。また、シート数が増加することで管理が煩雑になるという問題も発生します。
Google スプレッドシートをお使いの場合は、AppSheet などのアプリ作成ツールに移行することで、シートひとつでデータを管理できるようになります。AppSheet の導入を検討してみてはいかがでしょうか。
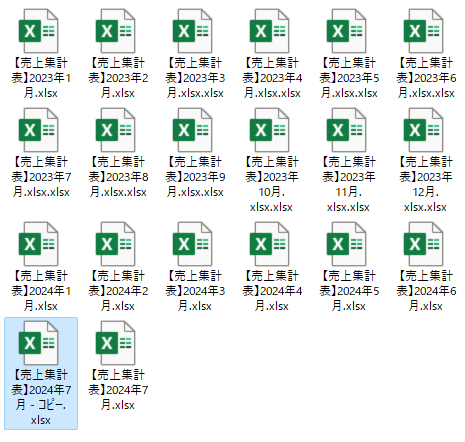
まとめ
本記事では、効率的なスプレッドシート&エクセルシート設計のポイントを紹介しました。
シート設計は、単に見栄えを良くするだけでなく、データの入力・処理・分析といった作業効率を左右する重要な要素です。
今回紹介したポイントを踏まえ、効率的かつ効果的なシート作成を目指しましょう。