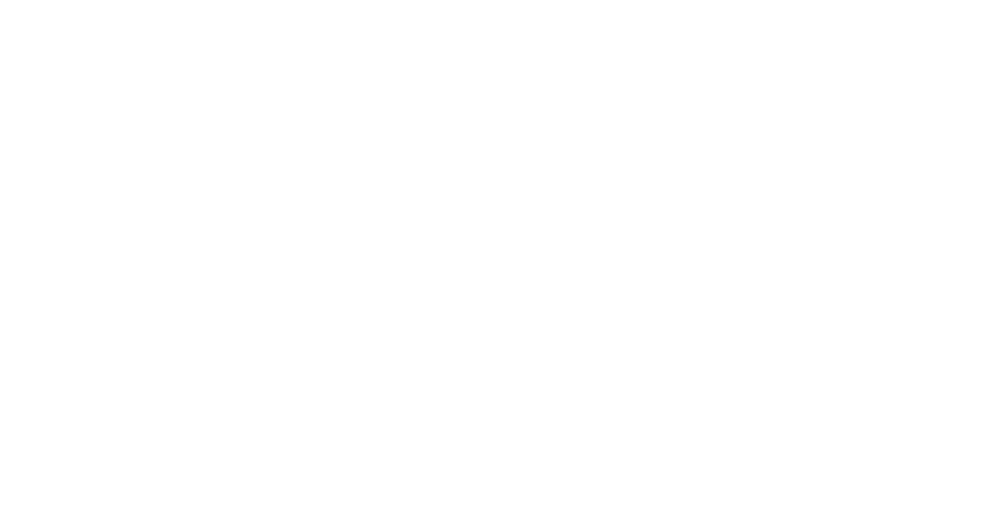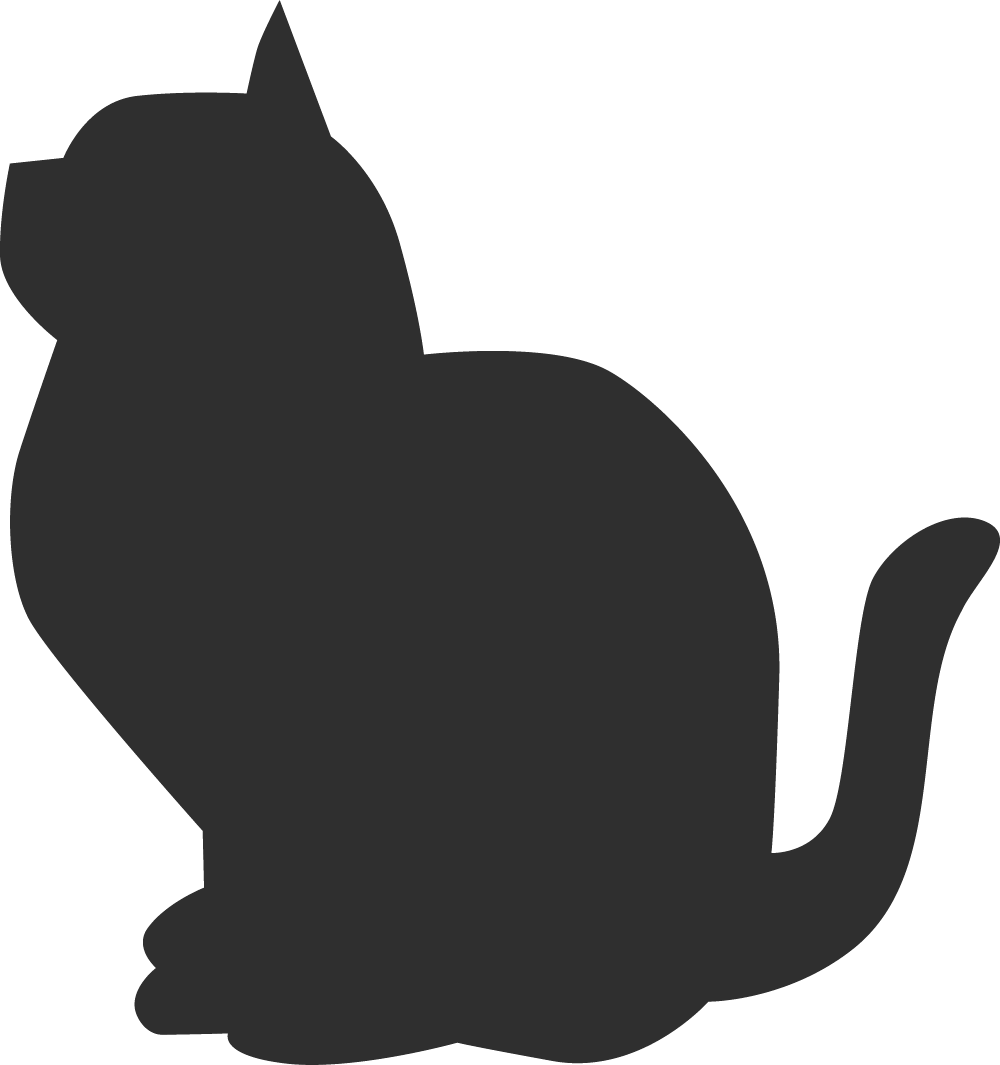Google Chrome をインストールし、標準ブラウザにする


弊社では Google Workspace 導入に際し、Google Chrome のインストールと標準ブラウザの設定を推奨しております。Microsoft Edge のままでも Google Workspace にログインし機能を利用できますが、環境を統一してサポート品質を向上する目的があります。
目次
Google Chrome のダウンロードとインストール
既にパソコンに Google Chrome をインストールしている場合は、次の手順に進んでください。
インターネットで「グーグルクローム」と入力して検索します。
検索結果の中から google.com から提供される「Google Chrome」をクリックします。
※google.com 以外からはダウンロードしないようご注意ください。
「Chrome をダウンロード」をクリックします。
画面上部にダウンロードアイコンが表示されます。ダウンロードの中に「ChromeSetup」が表示されていたらダウンロード完了です。
ダウンロードした Google Chrome を開き、インストールします。「このアプリがデバイスに変更を加えることを許可しますか?」で「はい」をクリックします。そのまま待つと Google Chrome がインストールされます。
Google Chrome で Google Workspace にログインする
Google Workspace アカウントをお持ちでない場合は、次の手順に進んでください。
インストールした Google Chrome を開き、右上の「ログイン」をクリックします。
Google Workspace のメールアドレスを入力して「次へ」をクリックします。
パスワードを入力して「次へ」をクリックします。
右上にアイコンが表示されていればログイン完了です。
Google Chrome をパソコンの標準ブラウザにする
Google Chrome を開き、右上の「︙」をクリックして、「設定」を選択します。
Google の設定が表示されるので、「既定のブラウザ」をクリックします。
既定のブラウザの設定が表示されるので、「デフォルトに設定」をクリックします。
Windows 11 の場合
パソコンの設定画面が開かれ、アプリの項目が表示されます。「Google Chrome」をクリックします。
「Google Chrome を既定ブラウザーにする」の「既定値に設定」をクリックします。
「.htm」と「.html」を開くブラウザが Google Chrome に設定されます。右上の「×」で設定画面を閉じます。
Windows 10 の場合
パソコンの設定画面が開かれ、既定のアプリの項目が表示されます。「Web ブラウザー」をクリックします。
アプリを選ぶの画面で「Google Chrome」を選択します。
「強制的に変更する」をクリックします。
Web ブラウザーの表示が Google Chrome に変わります。
Google Chrome を再起動して設定画面を開き、「既定のブラウザは Google Chrome です」と表示されていれば設定完了です。
標準の検索エンジンを Google にする
追加の設定として、アドレスバー(画面上の検索窓)の検索エンジンも Google に設定します。「検索エンジン」をクリックして、「アドレスバーで利用する検索エンジンです。」で「Google」を選択します。
まとめ
本記事では Google Chrome のダウンロード~インストール~ログイン~標準ブラウザの設定までをご紹介いたしました。Windows のバージョンによって一部画面や設定方法が異なる箇所がございます。最後まで設定して Google Workspace を快適にご利用いただけましたら幸いです。