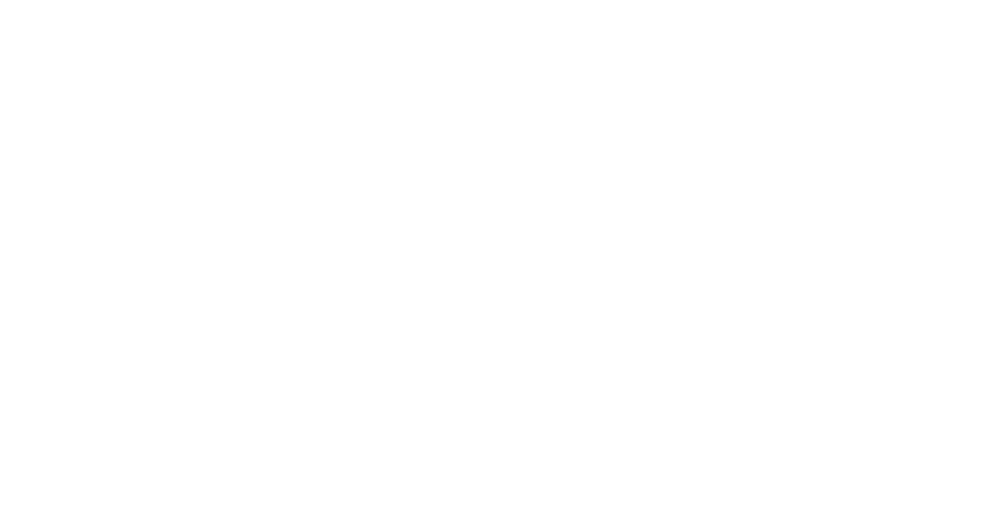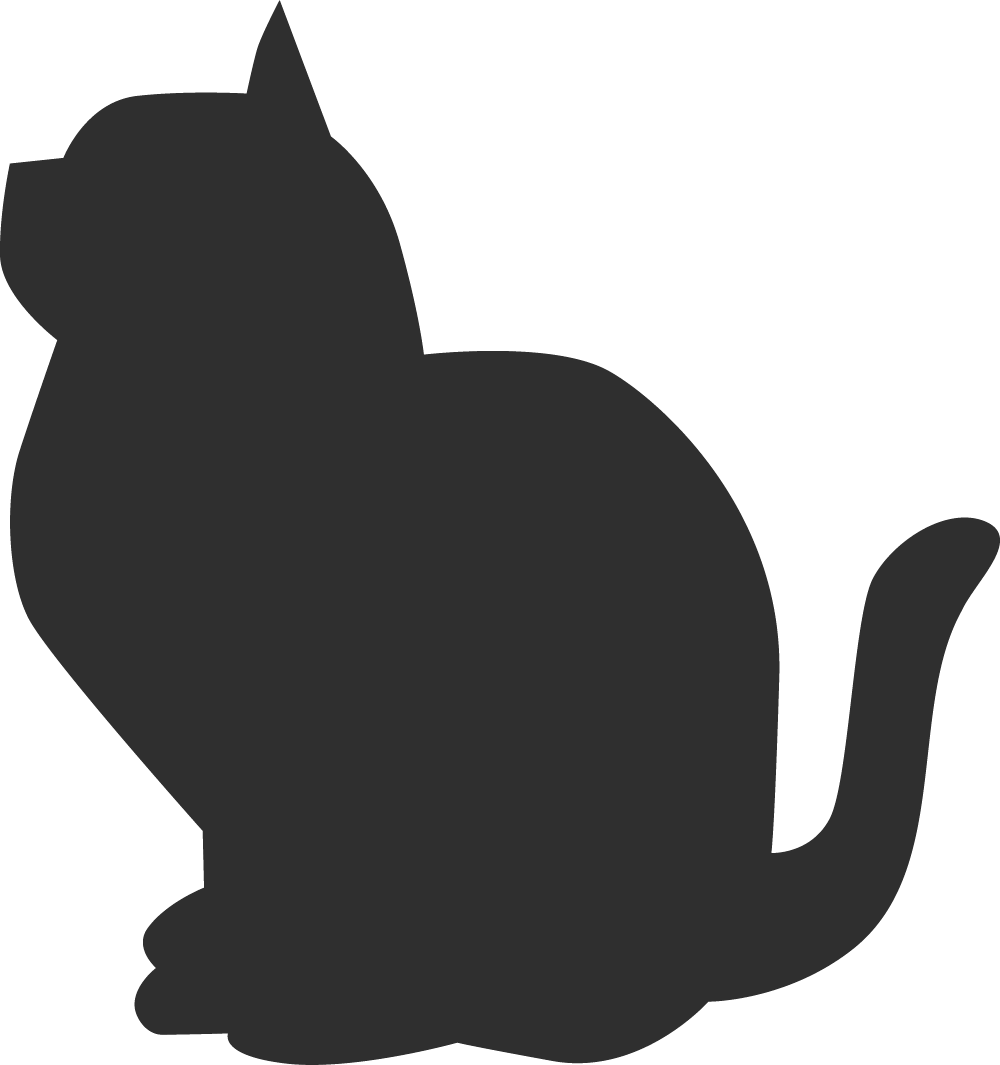どんなパソコン買えばいいの?5年使えるマシンの選び方


会社のパソコンが古くなってきた。そろそろリプレースしたい。でも、どのパソコンを選べばよいかわからない。一般的な中小企業を対象に、オフィスに導入するパソコンの選定基準をお伝えします。
目次
Windows か Mac か Chromebook か
Windows(Pro エディション)がお勧め
企業で使用されるパソコンの大部分は Windows です。Windows を選べばこれまでのソフトやシステムと基本的に互換性がありそのまま使用できます。
Mac と Chromebook は中級者~上級者向けです。Mac は快適なコンピュータであり、iPhone や iPad とのシームレスな連携が魅力ですが、社内のシステムが対応しているか事前に検証が必要です。取引先のシステムが Windows にしか対応していない場合も散見されますのでご注意ください。Mac で Windows と共存させる方法はあるものの、上級者向けです。Chromebook は安価に導入できますが、できることが限られる点に注意が必要です。
なお、Windows には Home エディション と Pro エディションの2種類が用意されています。Pro エディションが企業向けの Windows です。
デスクトップパソコンかノートパソコンか
ノートパソコンがお勧め
取り回しが楽であり、ビデオ会議やプレゼンテーションをスムーズに行えます。きちんとしたノートパソコンを選べば、ひと昔前のように性能面で足かせになることはなくなりました。
画面サイズはいくつか
13~14型がお勧め
小さすぎず、大きすぎずのほとんどの方にちょうどよいサイズが13~14型です。ラインナップが充実しているサイズ感です。重量はおおむね1.5kg以下となり、持ち運びが可能です。
オフィスでの作業効率を上げる場合は、外部ディスプレイを別途購入してマルチディスプレイ環境を構築するのがお勧めです。必要十分な性能のディスプレイが1万円台から入手可能です。
画面解像度はいくつか
フルHD(1920×1080)や WUXGA(1920×1200)などがお勧め
解像度とは、画面表示の細やかさをあらわします。フルHD程度かそれ以上がコストパフォーマンスよく快適な作業スペースを得られます。現在でも FWXGA(1366×768)のノートパソコンが安価に販売されていますが、作業領域が狭く、マルチタスクに向かないためオフィス用のパソコンとしてはお勧めしません。
CPUはどれにすればよいか
Intel Core i3, i5, i9 または Intel Core 3, 5 または Intel Core Ultra または AMD Ryzen 5, 7 がお勧め
CPU の選択肢は複雑です。同じ名前がついていても、世代やモデルによって性能が何倍も異なるためです。あまり難しく考えず、上記のいずれかのCPUであり、比較的最近販売されたマシンであり、CPU以外の他の条件も満たすようにすればオフィス作業で十分なCPUを搭載したマシンが手に入ります。
Intel Celeron や Intel Pentium は廉価なCPUです。コストパフォーマンスに優れたモデルはありますが、処理速度が非常に遅いモデルもありますので、選ばないほうが無難です。
Snapdragon は電力効率に優れたCPU(正確にはSoC)です。推奨の Intel や AMD の CPU とは構造が根本的に異なり、互換性の問題が発生する恐れがあります。上級者向けです。
メモリはいくつか
16GBがお勧め
Windows の場合、快適な作業に必要なメモリは16GBです。8GBは事務作業のみであってもやや不安があります。4GBの場合は買い換えたほうがよいでしょう。
一方、新型の Mac の場合は、8GBでもたいていの作業は快適にこなせます。
CD/DVD ドライブは必要か
内蔵光学ドライブは必要ない
最近はCD や DVD を読み出したり焼いたりする機会はほとんどなくなりました。頻繁にディスクを使用する企業でない限り、携帯性を犠牲にしてまで滅多に使用しないドライブを搭載する必要はありません。社内に数千円程度の外付けドライブをひとつ常備しておけば事足りるでしょう。
Microsoft Office (Word, Excelなど)は必要か
Office はあったほうがよい
社内は Google Workspace のドキュメントやスプレッドシートが主流であったとしても、まだまだ取引先とのやり取りで Word や Excel が必要なシーンは少なくありません。Word やExcel は使用できるようにしておくのが無難です。
Microsoft Office の他に安価で比較的互換性の高い WPS Office や 無料で使用できる OpenOffice、LibreOffice などがありますが、互換性が完全でないため上級者向けとなります。
他に必要な機能は?
SSD、Webカメラ、マイク、HDMIポート搭載機がお勧め
SSD(ソリッドステートディスク)はパソコンのデータを保存する内蔵ディスクです。以前はHDD(ハードディスク)が主流でしたが、近年は高速なSSDが主流です。作業の快適性が大幅に改善しますので、SSD搭載機の導入はマストです。デスクトップパソコンの中には今でも低速なHDD搭載機が販売されておりますので、ご注意ください。
Webカメラやマイクを搭載しているパソコンであれば、別途装置を購入しなくともビデオ会議が可能です。最近のほとんどのノートパソコンには付属しているようです。
会議室のプロジェクターやディスプレイを使用する場合、HDMIポート搭載機を選べばほとんどの場合はスムーズに接続できます。
お勧めマシンの予算は?
上記の条件を満たすマシンの予算は11万円~16万円です。
Microsoft Office なし、Windows Home エディションの場合は8万円程度から可能です。
この価格帯でオフィスで数年は快適に活躍できるノートパソコンを導入できます。
軽量なモデル、バッテリーの持ちがよいモデル、有機ELディスプレイを搭載したモデル、グラフィック処理能力に優れたモデルなどはさらに上の価格帯となります。
具体的なお勧めモデルは?
ThinkBook 14 Gen 6 AMD
必要十分な性能を備えつつも、11万円台から購入できるコストパフォーマンスに優れたノートパソコンです。
https://www.lenovo.com/jp/ja/p/laptops/thinkbook/thinkbook-series/lenovo-thinkbook-14-gen-6-(14-inch-amd)/21kj007qjp
ThinkBook 14 Gen 7
15万円台と価格帯が上がりますが、バッテリー持ちがよく、やや高性能なノートパソコンです。
https://www.lenovo.com/jp/ja/p/laptops/thinkbook/thinkbook-series/lenovo-thinkbook-14-gen-7-14-inch-intel/21mr00b3jp
ノートパソコンと一緒にディスプレイを購入して2画面の環境にすると、生産性が向上します。
ASUS VZ239HR
高性能IPSパネル、フルHD、スリムボディと三拍子揃ったモニタです。Amazon などで1万円台から入手可能です。発売から数年経過していますが、コストパフォーマンスに優れているため今でも売れ続けています。
https://www.amazon.co.jp/%E3%80%90Amazon-co-jp%E9%99%90%E5%AE%9A%E3%80%91ASUS-%E8%96%84%E3%81%957mm%E3%81%AE%E3%82%A6%E3%83%AB%E3%83%88%E3%83%A9%E3%82%B9%E3%83%AA%E3%83%A0-%E3%83%96%E3%83%AB%E3%83%BC%E3%83%A9%E3%82%A4%E3%83%88%E8%BB%BD%E6%B8%9B-%E3%83%95%E3%83%AA%E3%83%83%E3%82%AB%E3%83%BC%E3%83%95%E3%83%AA%E3%83%BC-VZ239HR/dp/B06VT3DVBD
まとめ
快適なオフィス作業に必要な要件を簡単にまとめると次の通りです。
- Windows 11 Pro、Microsoft Office 搭載ノートパソコン
- 画面サイズ13~14型、フルHD程度の解像度
- SSD搭載、メモリ16GB
このようなノートパソコンは10万円台前半から入手可能です。組織の生産性を向上するためにも、十分な能力を備えたコストパフォーマンスの高い製品をご検討ください。
外付けモニタを導入すると、2画面でさらに作業が快適となります。1万円台からでも十分なモニタがございます。あわせてご検討いただけますと幸いです。