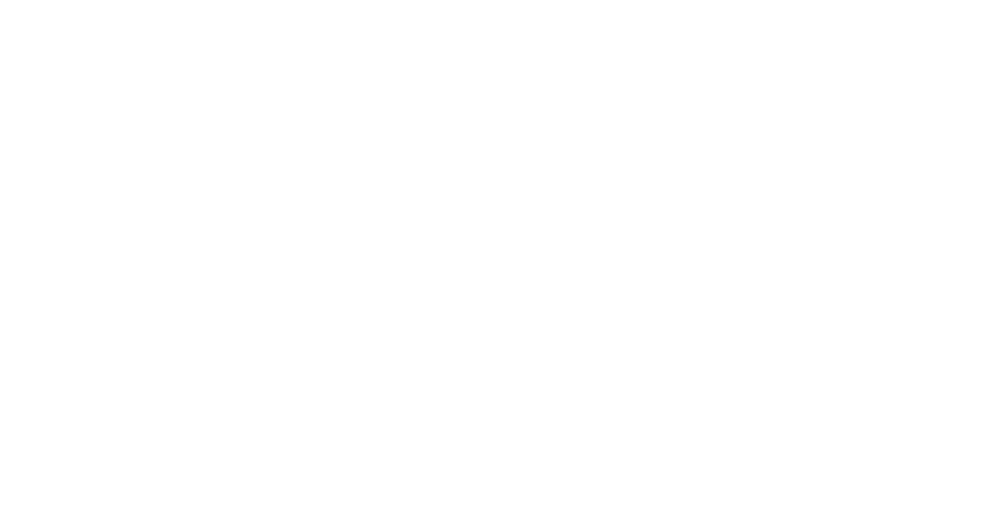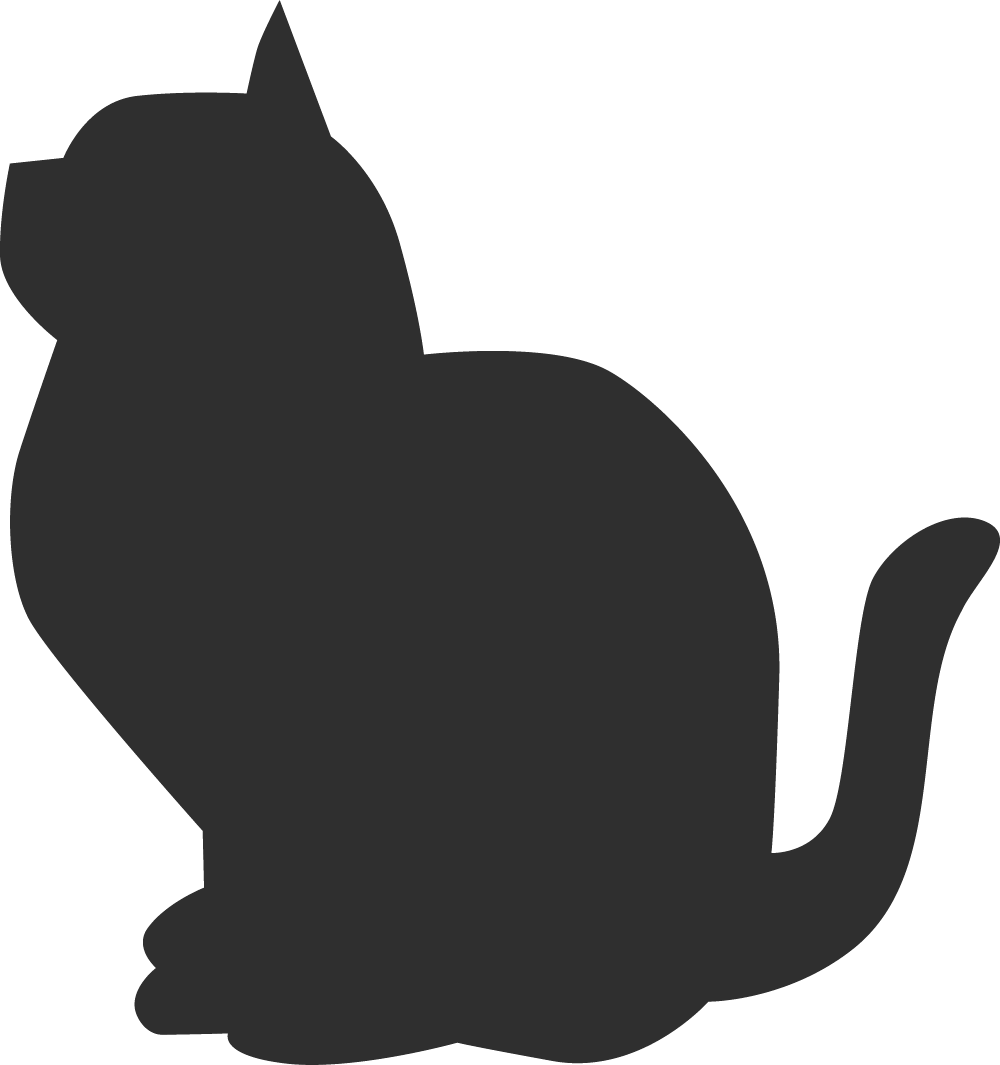パソコン版 Google ドライブのインストールとファイルのアップロード
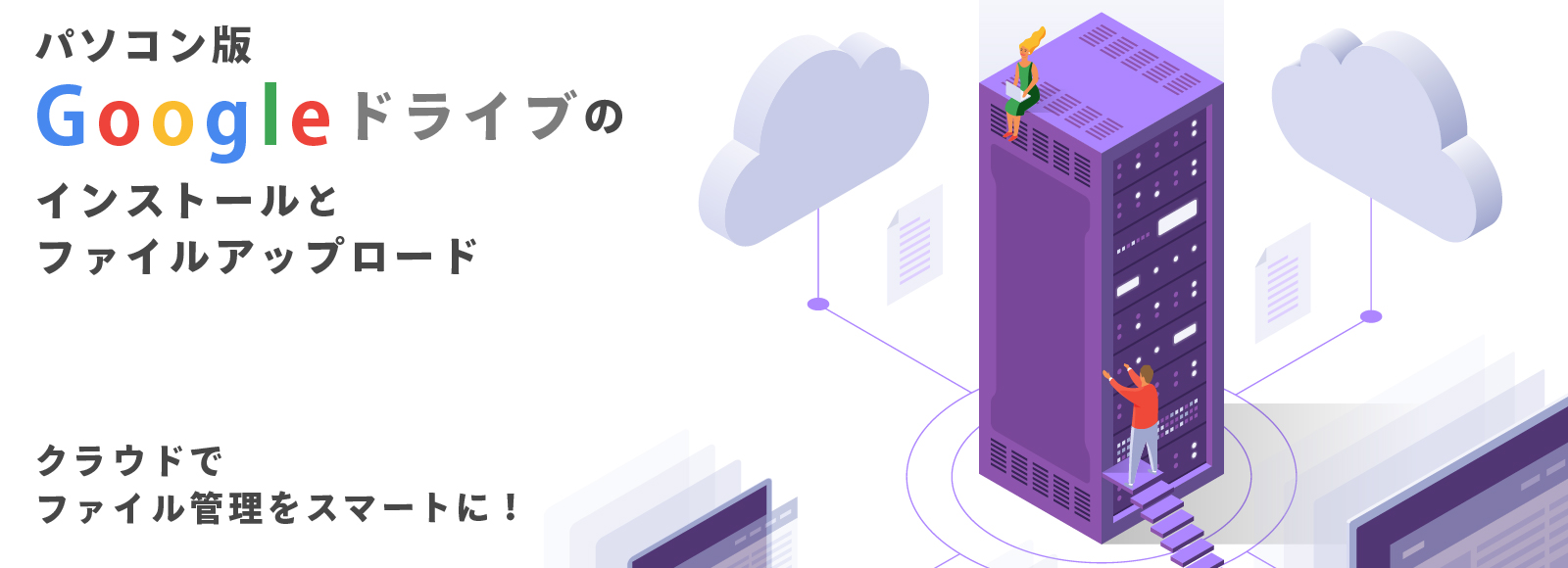
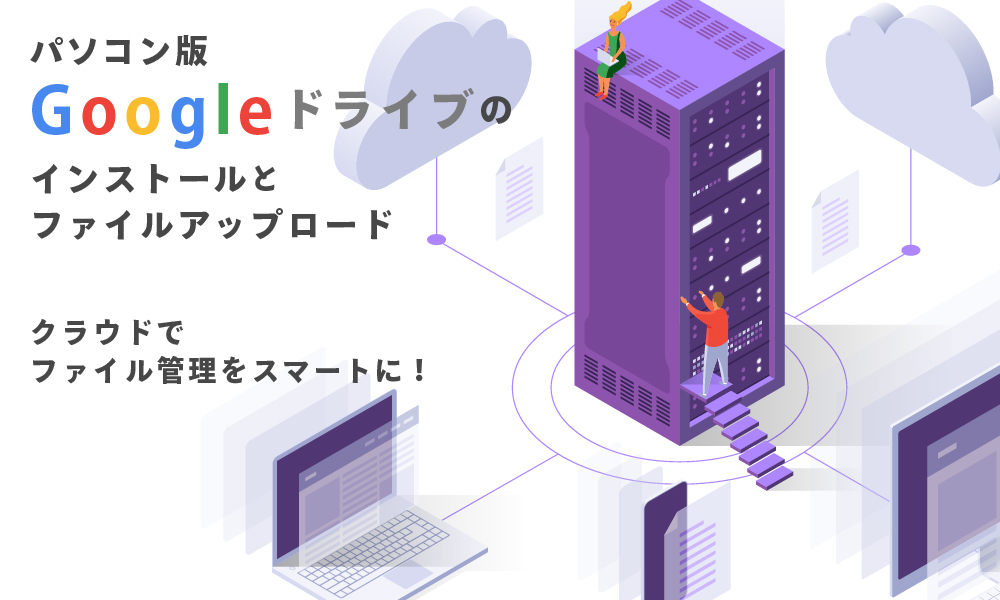
Google ドライブのファイルの読み書きはブラウザを通じて行います。パソコン版 Google ドライブをインストールすると、エクスプローラで社内サーバーやUSBメモリと同じ感覚でファイルを扱えます。本記事では パソコン版 Google ドライブのインストール手順と運用開始の注意点をご紹介します。
なお、本記事は一般的な Windows マシン(Windows 10以降、64ビット)を対象としています。古いパソコン(32ビットやWindows 10以前など)は対象外です。また、ARM版と呼ばれる特殊なマシンは執筆時点では非対応です。詳細はパソコン版ドライブのシステム要件をご確認ください。
https://support.google.com/drive/answer/2375082?hl=ja&co=GENIE.Platform%3DDesktop
ファイルの整理
パソコン版 Google ドライブを導入する前に、あらかじめアップロードするファイルやフォルダの整理を行います。今後の運用がスムーズとなり、作業時間の短縮にもつながります。
まとめ
こちらからアプリをダウンロードします。
https://www.google.com/intl/ja_jp/drive/download/
ダウンロードしたインストーラを開きます。
以降、画面の指示にしたがってインストールを進めます。インストール後「起動」します。
「開始」します。
画面の指示にしたがってお使いの Google Workspace にログインします。
ログイン完了画面を閉じます。
そのまま待つと「ようこそ。」画面が開きます。「次へ」をクリックします。
「次へ」をクリックします。
Google と同期させるフォルダの設定は「スキップ」します。
「OK」します。
Google フォトの設定は「スキップ」します。
設定完了です。
「Gドライブ」としてUSBメモリや社内サーバーと同じ感覚でご利用いただけます。
Google ドライブへのファイルのアップロード
あらかじめ構造を決めた共有ドライブの所定のフォルダを開き、アップロードをするファイルをコピー&貼り付けします。完了するまで待ちます。
注意事項
- 本手順を全員一斉に行うと社内回線を圧迫します。分割して行うか、夜間の実施をお勧めいたします。
- コピー完了後は Google ドライブ上のファイルが最新となるように編集します。
- やむを得ない場合を除き、各自のパソコンには保存しないようにします。デスクトップにファイルが散乱している方は要注意。
- Google ドライブのマイドライブは原則として使用せず、共有ドライブを使用します。
- 共有フォルダの構成でお困りの場合は専門家にご相談ください。
まとめ
パソコン版 Google ドライブを導入すると、慣れ親しんだ操作で Google ドライブをお使いいただけます。事前にファイルやフォルダの整理を行う点がポイントです。ファイルをアップロードする際は、社内の回線を圧迫しないよう、メンバーを分割するなどご注意ください。