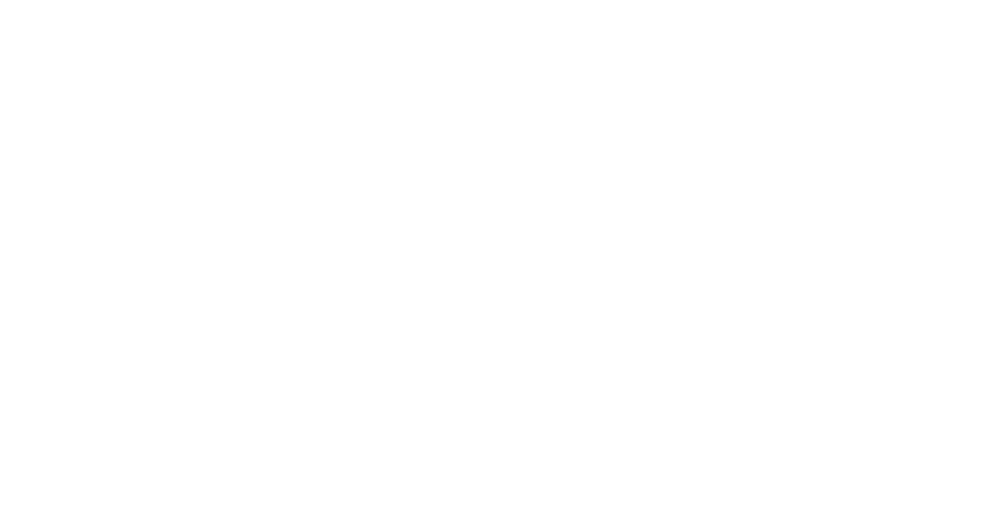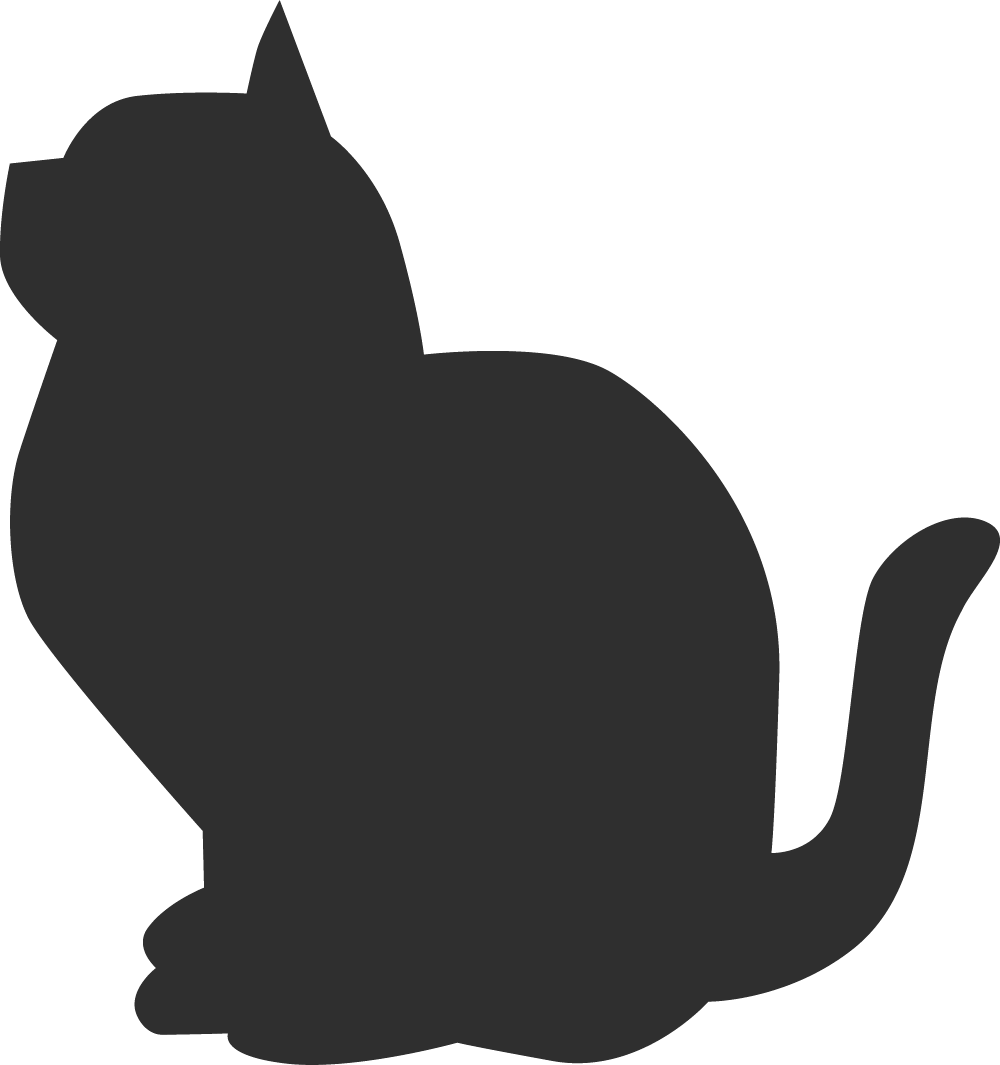デスクトップを整理整頓してスッキリきれい!(Windows 10、11向け)


毎日使うパソコンのデスクトップ、気づけばアイコンやファイルでいっぱいになっていませんか?整理整頓されたデスクトップは集中力が増し、作業効率の向上につながります。今回は、デスクトップを整理整頓するコツをご紹介します。
不要なファイルの削除とクラウドストレージの活用
まずは、デスクトップに溜まった不要なファイルを見直しましょう。もう使わないファイルはゴミ箱にドラッグ&ドロップしたり、キーボードの Delete キーを押したりして削除しましょう。もちろん、大事なファイルは削除しないように気をつけてください。
大事なファイルはクラウドストレージに保存するのがおすすめです。Google ドライブなどのクラウドサービスを使うと、突然パソコンが壊れてもデータを失うことなく安心です。また、新しいパソコンに入れ替える場合もスムーズです。デスクトップがすっきりきれいになるだけではなく、まさに一石二鳥です。
ショートカットアイコンの整理
デスクトップにはたくさんのショートカットアイコンが並んでいることがありますが、どれを削除していいのか悩むかもしれません。基本的に、ショートカットアイコンを削除しても元のアプリは消えないため、安心して削除できます。
ショートカットアイコンは、左下に矢印がついています。
よく使うアプリケーションは、デスクトップではなくタスクバーにピン留めしておくと便利です。タスクバーとは、画面の下にある細長いバーのことです。ここにピン留めすることで、必要なアプリにすぐアクセスできるようになります。
画面下のタスクバー
タスクバーにアプリをピン留めするには、ショートカットアイコンをタスクバーにドラッグ&ドロップします。もしくは、アプリを起動してタスクバーのアイコンを右クリックし、「タスクバーにピン留めする」をクリックします。
特殊アイコンの削除方法
デスクトップには「PC」や「ネットワーク」といった特殊アイコンが表示されていることがありますが、これらも整理することができます。
- デスクトップの空いている場所を右クリックします。
- 「個人用設定」を選択します。
- 「テーマ」を選びます。
- 「デスクトップ アイコンの設定」をクリックします。
- 削除したいアイコンのチェックを外し、「OK」をクリックします。
これで、特殊アイコンを簡単に非表示にできます。
整頓されたデスクトップの例
筆者のデスクトップ。ファイルは必ずクラウドに保存することとし、よく使うアプリはタスクバーに配置しています。壁紙のみが表示されたきれいなデスクトップです。
デスクトップを一瞬でまっさらにする裏技
デスクトップを右クリックし、表示 > デスクトップアイコンの表示 をオフにすると、デスクトップにアイコンを一切表示しなくなります。
デスクトップに保存したファイルが消えるわけではありません。再度オンにすると、デスクトップ上のアイコンが復活します。
まとめ
デスクトップを整理整頓することで、パソコン作業がもっと快適になります。不要なファイルは削除し、大事なファイルはクラウドストレージに保存しましょう。ショートカットアイコンを整理し、よく使うアプリはタスクバーにピン留めすることで、デスクトップがすっきりします。強力な設定としては、デスクトップアイコンを表示しない設定にすると、問答無用でデスクトップが壁紙だけになります。本記事が業務効率向上のお役に立てますと幸いです。