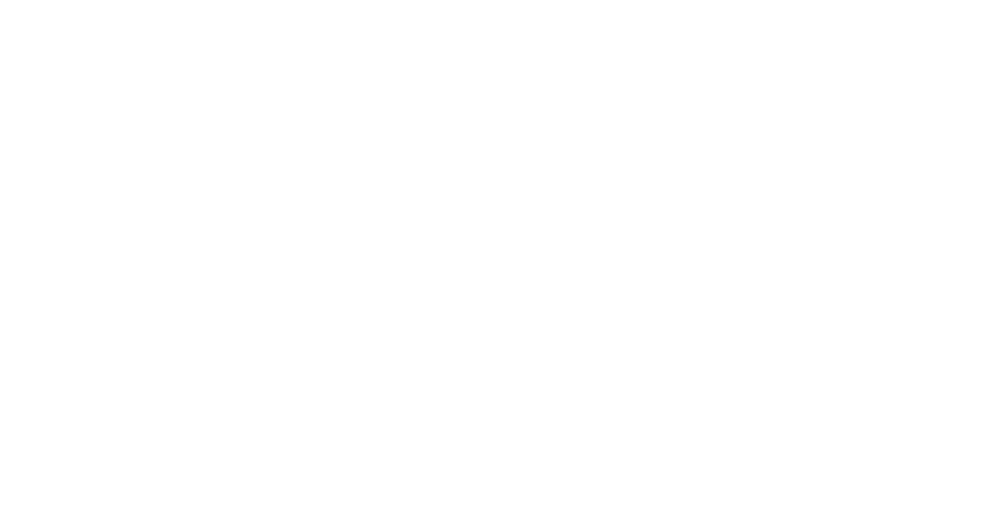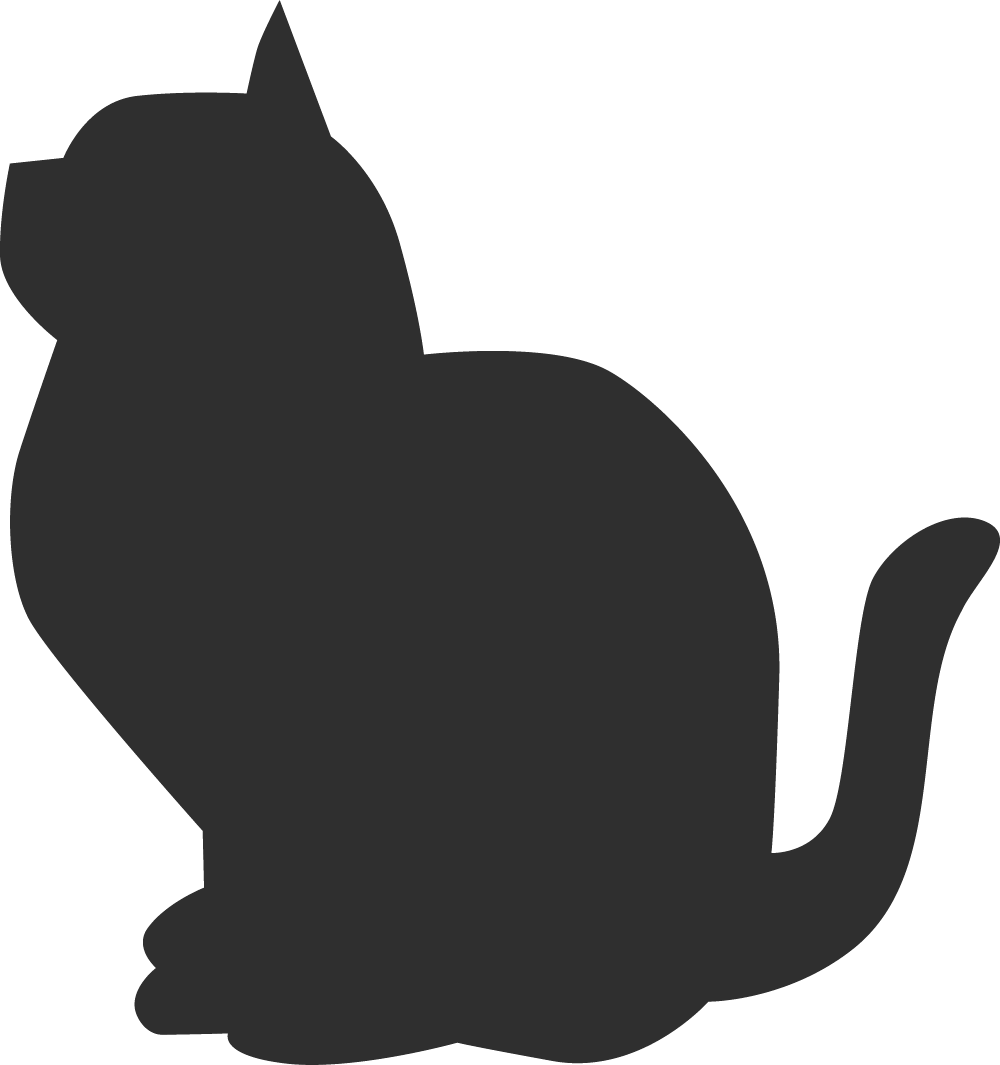画面キャプチャの基本:Windowsでスクリーンショットを撮る方法


「このエラー画面、どうやって保存するのだろう」「オンライン会議の画面共有、保存しておきたい」
パソコンの画面を写真のように保存することを「画面キャプチャ」や「スクリーンショット」と呼びます。Windows には画面保存の機能が標準で備わっているので、基本的な使い方を紹介します。
目次
PrintScreen キーを使う方法
キーボードを見渡すと、どこかに「PrintScreen」(「PrtSc」や「PrtScn」という略称の場合も)というキーがあります。画面保存の基本となる機能です。
- キーを押すと、画面全体が保存されます
- 保存された画面は、ペイントなどの画像編集ソフトに貼り付けられます
- 画像として保存したい時は、貼り付けた後に「名前を付けて保存」を選択します
キーが見つからない時は、キーボードの右上や右下あたりを探してみましょう。小さく表示されていることが多いためです。
Alt + PrintScreen で特定のウィンドウを保存
画面全体ではなく、表示中のウィンドウだけを保存したい場合は、Alt キーと PrintScreen キーを同時に押します。
- 選択したウィンドウだけが保存されます
- 背景やほかのウィンドウは写りません
- 保存方法は PrintScreen と同様です
Windows + Shift + S で範囲を指定して保存
Windows キーと Shif tキーと S キーを同時に押すと、画面の一部分だけを選んで保存できます。
- 画面が暗くなり、自由に範囲が選べます
- 選んだ部分だけを切り取れます
- 保存された画像は自動でクリップボードへ保存されます
- 画面右下に出る通知から編集画面を開くことができます
オンライン会議の議事録作成時に使えます。画面を切り取って、ドキュメントに貼り付けることができます。
Windows + G でゲーム録画機能を使う
Windows キーと G キーの組み合わせで起動する「Xbox Game Bar」は、もともとはゲーム実況向けの機能でしたが、一般的な画面録画ツールとしても使えます。
- 画面の録画やスクリーンショットができます
- 録画は「ビデオ」フォルダに、スクリーンショットは「キャプチャ」フォルダに保存されます
- 基本的な録画であれば特別な知識は必要ありません
主な用途
- パソコンの操作手順の説明
- プレゼンテーションの記録
- 会議やセミナーの録画(参加者の同意が必要です)
録画時の設定
- マイク音声の録音を選択できます
- システム音(パソコンの音)の録音を選択できます
- 画面の特定の場所だけを録画できます
操作手順やプレゼンテーションの記録に使える機能です。ただし、録画時は個人情報や機密情報が画面に映り込まないよう注意が必要です。
まとめ
Windows の画面保存機能には、用途に応じて使い分けられる複数の方法があります。
- PrintScreen:画面全体を保存
- Alt + PrintScreen:表示中のウィンドウを保存
- Windows + Shift + S:範囲を指定して保存
- Windows + G:画面録画が必要な場合に使用
一般的な用途では「Windows + Shift + S」が範囲選択ができ使いやすいです。